Have you bought Canon EOS Rebel T6 (1300D) DSLR camera and recorded some videos? In this article you will learn the best way to import videos from Canon EOS Rebel T6 to FCP X, and then you can edit Canon Rebel T6 files with FCP X in native supported Apple ProRes codec.
Canon EOS Rebel T6 (1300D) is a new DSLR that released not long ago, this is a compact, sleek DSLR which equipped with a DIGIC 4+ image processor and 18MP APS-C CMOS sensor, with the sensor and processor, you can shoot continuously at 3 fps for photographing moving subjects, as well as recording Full HD 1080p/30 video, the recorded videos will be in MPEG-4 AVC/H.264 MOV format. This is an ideal device for you to take when you go travel, you can take high quality photos as well as record full HD high quality videos on the go.
Canon EOS Rebel T6 to FCP X editing workflow
After got the Canon EOS Rebel T6 DSLR, many users have used it recorded some full HD videos, on the forums many users have showed their recordings, but at the same time, many users have reported that they can’t edit Canon EOS Rebel T6 recorded H.264 MOV files with FCP X smoothly. Have you encountered the Canon EOS Rebel T6 to FCP X editing issues? Canon EOS Rebel T6 is able to shoot videos in full HD 1080p/30, most users will need to edit the recordings with FCP X before sharing with others, if you also want to edit Canon EOS Rebel T6 files with FCP X smoothly, you can follow Canon EOS Rebel T6 to FCP X workflow below, we will share the best way to edit Canon EOS Rebel T6 videos with Final Cut Pro X in native supported Apple ProRes 422 codec.
Why FCP X can’t support Canon EOS Rebel T6 recorded H.264 MOV videos smoothly? It is because H.264 codec is not good codec for editing, and FCP X can’t support H.264 codec natively, from Apple FCP X official product page you will learn that Final Cut Pro X native supported codec is Apple ProRes 422 codec, only with this codec can you edit videos with FCP X natively, in this case the best Canon EOS Rebel T6 to FCP X editing workflow is to transcode videos from Canon EOS Rebel T6 to FCP X Apple ProRes codec, and then import converted videos into FCP X for editing natively.
Convert videos from Canon EOS Rebel T6 to FCP X Apple ProRes
In order to save your time and help you convert videos to Apple ProRes codec with top quality, we would like to recommend the best Canon EOS Rebel T6 to FCP X converter for you, it is Acrok HD Video Converter for Mac, this powerful software can work as the best Apple ProRes codec converter, it can help you convert Canon EOS Rebel T6 recorded H.264 MOV files to Apple ProRes codec MOV files easily, what’s more, it can convert your HD videos to any other formats, such as convert videos to MKV, AVI, MP4, WMV, FLV, MPG, iMovie, Avid Media Composer, etc. it can also work as 4K Video Converter for Mac to help you convert 4K files, once you get this powerful converter you don’t need to worry about the video conversion and editing anymore. Now please follow the easy steps below to convert videos from Canon EOS Rebel T6 to FCP X Apple ProRes.
Step 1. Download Acrok HD Video Converter for Mac from the link, install this software on your Mac computer, launch it you will see the main interface. Besides the Mac version, this software also has Windows version, you can try it if you need to convert Canon EOS Rebel T6 files on Windows PC.
Step 2. After you launched the Canon EOS Rebel T6 to FCP X converter, you can drag and drop the videos into this Apple ProRes converter, or click “Add Files” button on the top left corner to import videos into Acrok converter, batch loading and converting is supported by Canon EOS Rebel T6 to FCP X converter.
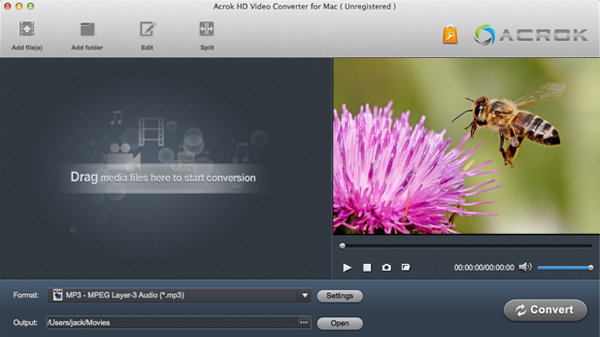
Step 3. Select output format. To edit Canon EOS Rebel T6 files with FCP X natively, you can click and choose Final Cut Pro -> Apple ProRes 422 (*.mov), this format is well supported by Final Cut Pro X, it is the native supported codec of FCP X and FCP 7. If you also want to convert videos to other formats, you can choose output format according to your need.
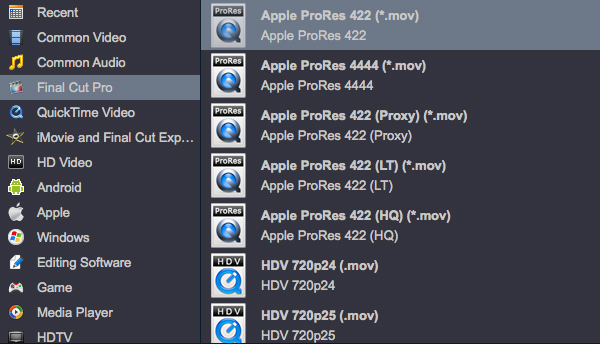
Step 4. This Apple ProRes Converter has easy-to-use customization feature. If you want to change the output parameters, you can click Settings button on the main interface and then you can adjust the resolution, bitrate, frame rate, codec, etc. if you don’t want to change you can skip this step.
Step 5. The last step is to click convert button on the main interface to start the Canon EOS Rebel T6 to FCP X conversion.
Acrok HD Video Converter for Mac will start Canon EOS Rebel T6 to FCP X conversion immediately, your recordings will be converted with top quality and speed, when the conversion process is finished, you can get the converted videos and load them into Final Cut Pro X on Mac, and then you can edit Canon EOS Rebel T6 (1300D) videos in FCP X with native supported Apple ProRes codec, and you won’t have any editing problems.
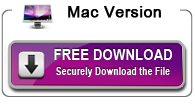
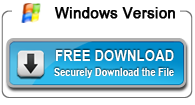

About the author